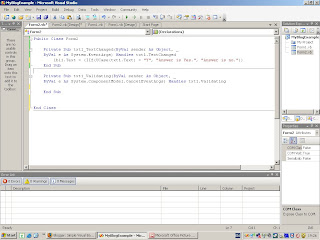For those that aren't aware the definition 'IIF' may seem like a spelling mistake but VB uses a statement called the IIF statement to compare an input and return either of two values. It is, in effect, a shorthand was of doing:
If
Do Something here
ELSE
Do something else
END IF
It is generally used for assigning values to variables or calling another routine rather than processing large pieces of code. The terminology is:
IIF(Input = (Value), Dothis, ElseDoThis)
And you can asign the value to something like on a form. So for example in VB create a form with a 2 text boxs and a label as below:
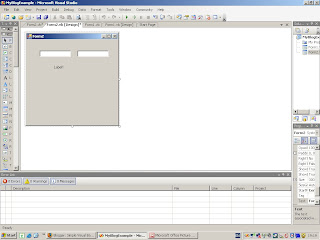
Text box 1 is the left box. The second text box is to give something you can tab to and fire the validate event.
On the form right click and pick view code. In the code window from the left drop down box you will see the text box name, pick this then in the right hand drop down list pick the event Validating. You will now see the following:
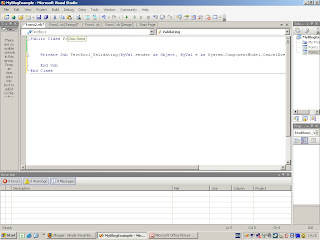
In this event put the following code:
lbl1.Text = IIf(txt1.Text = "Y", "Answer is Yes.", "Answer is no.")
Remember your label and textbox are usually called 'label1' etc but you can change this too what you prefer, I use lbl1 and txt1 as they are shorter to type.
So with this code you are assigning to the label whatever the IIF statement evaluates every time you tab from the first text box to the next.
If you enter 'Y' the label will get assigned a string of text "Answer is Yes.", any other value and the label will get assigned to it the value "Answer is No."
Save your design and then run it. Put 'Y' in the box and then tab to the next text box and watch what gets put in the label.
If you want to make sure that an upper case 'Y' always gets put in, even if the input is a small case 'y' then you can do use the upper case function in the code:
lbl1.Text = (IIf(UCase(txt1.Text) = "Y", "Answer is Yes.", "Answer is no."))
This just means that anything you put in the textbox will be changed to upper case. This will then handle a user putting in both upper case and lower case 'Y' and 'N'.
Some other things you can do is go to the first text box's properties and change the maxlength value from 32k to 1. This will mean you can only put in a single value. This will help us as we do not need to code as much to check that only a single character value has been put in. As below, look at the highlighted portion in the properties window, bottom right:
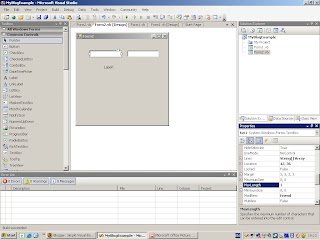
Now you may wonder if there is an easier way of doing this rather than having a second text box to allow validating, which then runs the code because the code is in the validate event handler. Validating only works when you are exiting a control such as a text box so to run your code without having to leave the text box you can use the textChanged event instead of the validating event. You can see the code in the new event handler below:
If you are unsure how to pick a certain event then see here for picking from the drop down lists in the code window. Example shows picking form load event but the principle is the same. You pick the control from the left drop down and then the associated event from the right drop down, have a look at the screen shots to see how in the link. You can also delete the second text box as there's no need for it now.
Now that we have our code in the new event we want to try it out so save the project and then run it. Notice how only a 'y' or a 'Y' changes the answer to "Answer is Yes"?