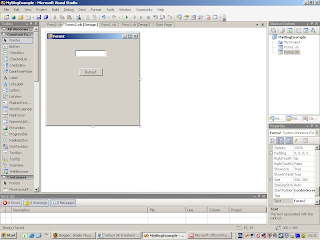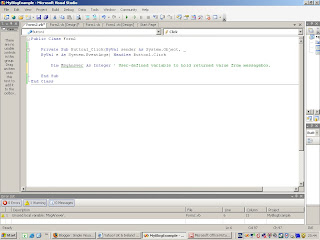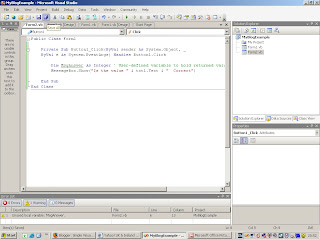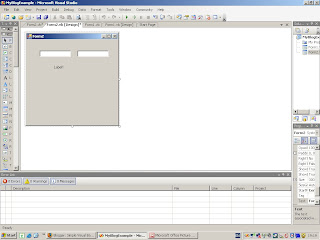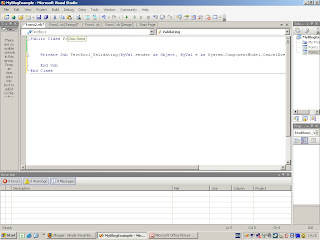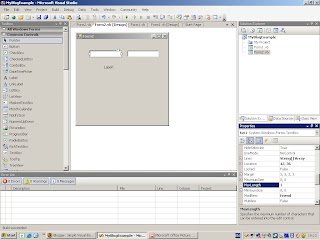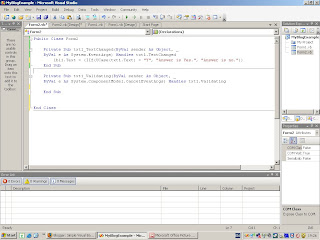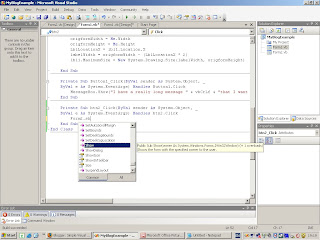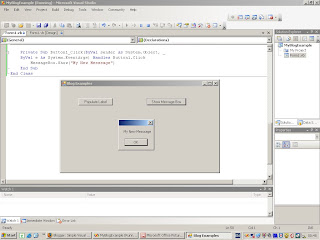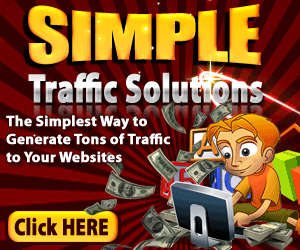Do you see the two checks here?:
System check for correct format
User check of actual number entered
No point in doing this the other way round if you see what I mean? That is, ask user to confirm number and then validate the format of it. If the format is wrong then the user input will be wrong anyway, they might have put in a letter instead of a number for instance.
It might be an idea to start a simple VB project with a form and a text box if you don't already have one.Start up your new project as below. Call it anything you want, DialogTest or TestDialog, anything.
So you want to finally ask the user if this is the correct value they have put in before they move on. It can be a pain to be asked these things but many do not understand how useful this type of "interruption" is! It can save so many problems later on down the road.
Put a button and textbox on your form as below:
Now to open your code window while selecting the correct event for the button press action simply double-click the button on the form design. Each control (Button, text box etc) has a default event, in this case the button has a default event ButtonClick. Once you double click you should see something like this in yourcode window:
Now declare a variable of type integer. Integer because it will be holding whole numbers like 5, 6, 7 etc Call it what you like but in this case you could use MsgAnswer or similar. Declare it within the button click event as shown:
You will get a squiggly line under the variable or any variable you are not yet using, this doesn't mean an error it just means the variable is unused as of this point.
Now Add a small statement to show a message box (when button is clicked) asking the user if the value they put in the text box is correct. Code like this:
MessageBox.Show("Is the value " & txt1.Text & " Correct")
Note: your textbox (txt1) may have a different name property so be sure to change that or you will get an error message by copying this line. Default is usually Text1. So if you have not changed it's name in the properties list you would instead put:
MessageBox.Show("Is the value " & Text1.Text & " Correct")
Can you see the difference?
You can see the final code below for this part of the excercise:
Run this code using the F5 button just to get a feel for what is happening so far. Put in a name and press the button. You will get a small message box with an OK button asking Is the value
At this point you only have an Ok button, but you want to have a cancel and OK button. To do this got to the end of the line of code in the messagebox and put two commas, with a string value after the first one as below:
MessageBox.Show("Is the value " & Text1.Text & " Correct", "User Check Value", )
After the last comma press the space bar and you should see a list of different options pop up. Pick MessageBoxButtons.OKCancel
If the user is happy with the value they have entered then you do not want to do anything, otherwise highlight the text so they can easily fix the value. proceed to assign the messagebox value to the variable you declared. The messagebox returns an integer value depending on the option picked (Yes/Cancel).
so your code will now look like:
MsgAnswer = MessageBox.Show("Is the value " & txt1.Text & " Correct", "User Check Value", MessageBoxButtons.OKCancel)
And also add this IF statement:
If MsgAnswer = Windows.Forms.DialogResult.Cancel Then
txt1.Focus() ' Sets focus to the text box
txt1.SelectionStart = 0 ' Sets the selection to the start of the text box
txt1.SelectionLength = txt1.Text.Length ' Selects the length = to the length of the text in the box
End If
So now if you run it you will see that if you press cancel on the message box it will highlight the text in the textbox and you can enter a new value. If you say OK it will not do anything.
This was just a simple exercise to show you how the messagebox value returned from user interaction can be use to do something else depending on the answer returned. As you are probably aware the scope of this is much larger than use it has been put to in this example.