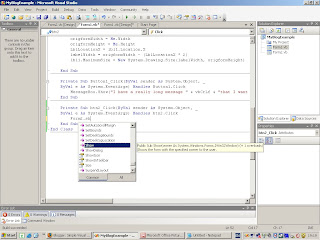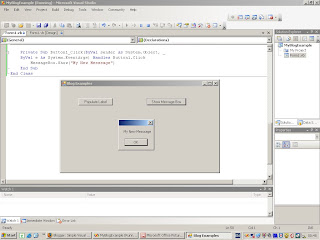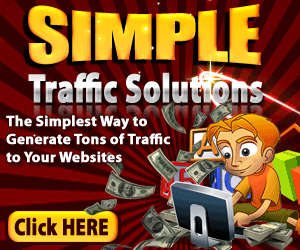When a checkbox is checked its CheckState property is set to 1 and when unchecked to 0.
If you want to have some code run when the checkbox CheckState is changed then you can use the following event:
CheckBox1_CheckStateChanged event.
In this event you can code for both a 1 and 0 event (Checked and Unchecked).
The CheckStateChanged event does not know itself what value the checkbox is at. all it knows is that it has changed. You have to read the properties of the checkbox to find that out. So if you wanted to do something depending on the state of the Checkbox (1, 0) you would maybe have an IF statement saying:
Note comments follow a single quote (')
---------------------------------------------------------
If CheckBox1.CheckState = 1 Then ' Meaning it has been ticked
'do something such as run a procedure or function etc
Else ' Can only mean the checkstate is otherwise 0
' Do some other operation
End If
---------------------------------------------------------
This code woul be in the CheckStateChanged event handler meaning that whenever the check state changes run the code inside the event handler. The full code is below:
Private Sub CheckBox1_CheckStateChanged(ByVal sender As Object, _
ByVal e As System.EventArgs) Handles CheckBox1.CheckStateChanged
If CheckBox1.CheckState = 1 Then ' Meaning it has been ticked
'do something such as run a procedure or function etc
Else ' Can only mean the checkstate is otherwise 0
' Do some other operation
End If
End Sub
Note:
Instead of using CheckBox1.CheckState = 1 you can also use:
CheckBox1.CheckState = CheckState.Checked
For 0 you can use:
CheckBox1.CheckState = CheckState.Unchecked
Which is the same as:
CheckBox1.CheckState = 0
This may seem slightly confusing and a pointless thing to have different notation meaning the same thing but it is essential to learn that these things exist in all code, and you have to learn how to spot them and understand what they mean.