The learning objective here is to learn how to calculate the new size of the form and then apply it. So for instance if I increased the font size in my label it would print of the edge of the form because it is not big enough to fit in the existing form size.
1) So with the previous example lets create a new font size for the message we have put into the label by doing this in the button click event before assigning the text to the label:
lbl1.Font = New Font(Font.FontFamily, 30)
So you are declaring a new font object and assigning it the value of 30. The current value will be whatver the setting is in the properties of the label in the design editor; in this case it is 8.25.
As you can see in the screen shot I have inserted the new line of code before we put in the text to the label.

Run this to see for yourself that the text runs right off the side of the form.
2) Create three variables to:
- Hold the width of the label once it has been populated with text
- Hold the X position of the label. This will tell you how far the left side of the label is from the left edge of the form.
- Hold the new form width required. This will be the addition (+) of the two previous variables.
So in your code, just after the event handler code for the button click event declare the new variables as follows:
Dim labelWidth As Integer
Dim LblLocationX As Integer
Dim newFormWidth As Integer
Don't worry about the names too much as long as they tell you what the variable's purpose is. They should be declared as integers because all the values we will be dealing with are integers, and the value being input to the 3rd variable wil also be an integer because it will be the addition of the two first variables.
So as you can see in the screenshot below the variables are now defined. You will get a green squiggly line under the variables and if you hold your mouse to the line it will tell you this is an unused local variable. Do not worry however as you are going to be using then in a minute. This is not anything to worry about.

3) Put the label width in to the variable labelWidth as follows:
labelWidth = lbl1.Width
4) Put the X coordinate label location in the labelLocationX variable as follows:
LblLocationX = lbl1.Location.X
5) Add the two variables (+) you have just populated with values and put the sum of these values into the variable newFormWidth as follows:
newFormWidth = LblLocationX + labelWidth
Just to remind you what you are doing here is you are taking the measurement from the left of the form to the start of the label, you are then taking the label width (when it has the text in it) and then adding these two values. This will give you the new required width of your form to accommodate the large font that has written of the page.
Technically speaking the left side of the form is fixed and all controls on the form will reference from the left side of the form. If the form has to resize then the measurement from the left of the control (label or textbox for instance) to the left of the form can be used as a fixed reference to calculate the new form size required with respect to the increased size of the control you need to accommodate.
6) As you are in the form class, to refer to the form, and to set its width to the new size you type the following:
Me.Width = newFormWidth
7) Save your changes and run the form. You will see the form jump to a size just neat enough to accommodate the new longer label size when you hit the button.
The good thing here is if you move the label a bit further away from the left side where it originally was it will always recalculate and resize your form according to the position of the label. There is however one slight limitation - can you spot it? Answers at the bottom of the page.
Here is a screenshot of the finished product:
Before label expands:
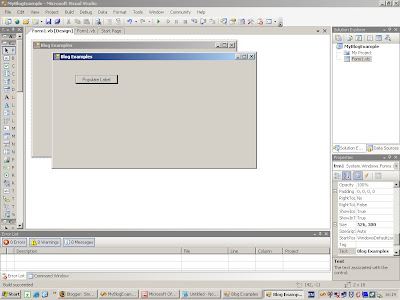
You can see the label expands here to accommodate the increased length of the label:
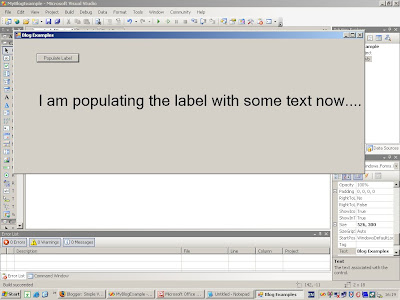
So did you figure out the limitation? If you increase the text font ot such a large size that the length of the string is physically bigger than the computer's screen width then it will write off the page. As far as I know there is no simple way to make the form bigger than the screen, I think it is a Windows limitation rather than VB itself. However I will look into this and post a topic if I find out how it is done.
Generally speaking you wouldn't generally find text that big on a form. But if the text string is going to be long then it is probably better to wrap the text in the label. I will post a quick thread on how to do this soon.
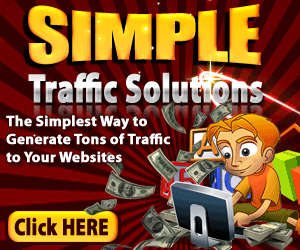
No comments:
Post a Comment